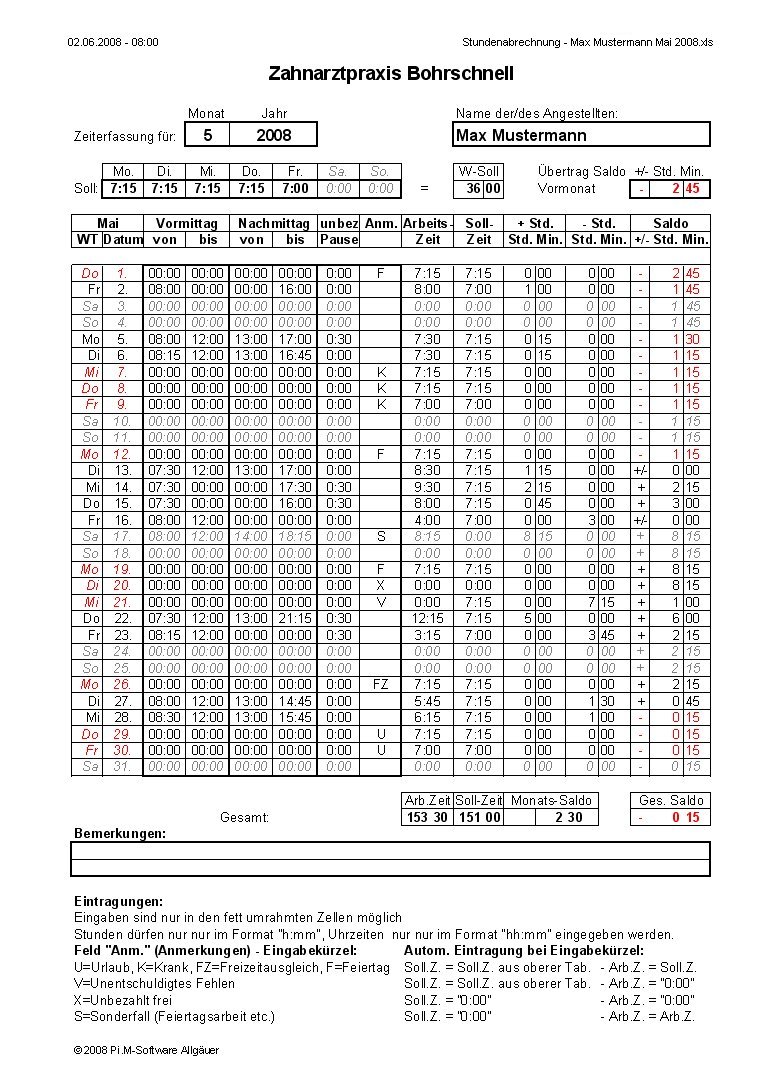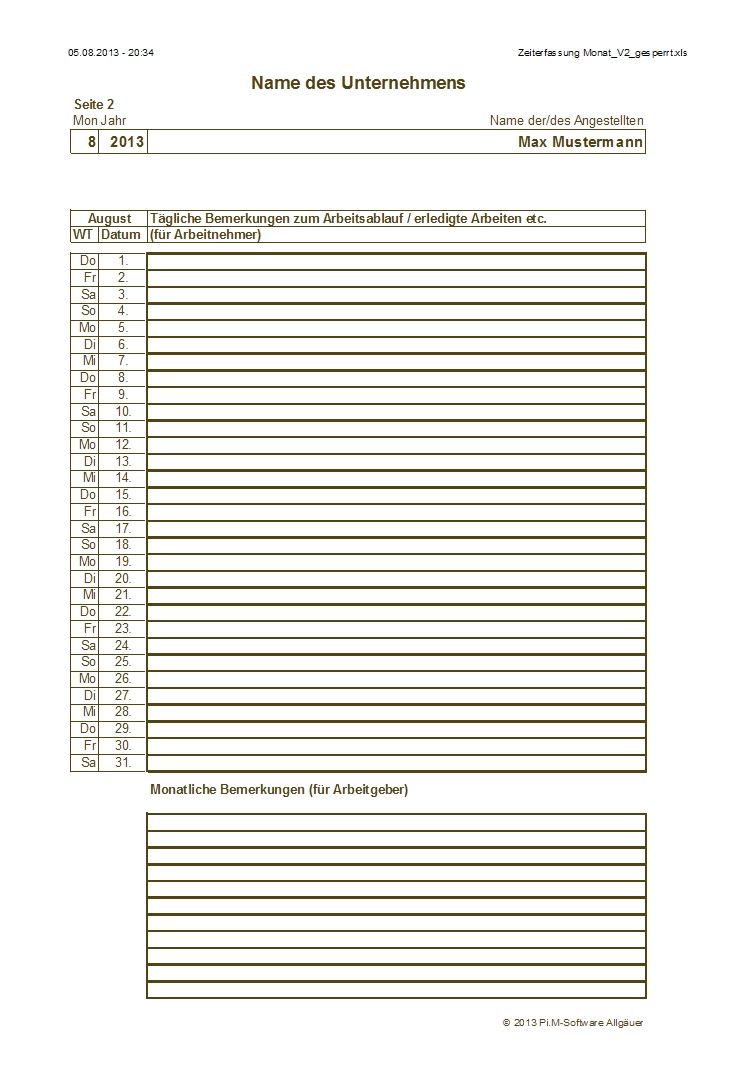<vorherige Seite> <Startseite> <nächste Seite>
"Aktuelles" - Neuigkeiten
Excel-Tabelle: Universell verwendbare Zeiterfassung für Arbeiter, Angestellte und Selbstständige
Hier biete ich Ihnen eine Excel-Tabelle zur einfachen Stundenabrechnung von geleisteten Arbeitsstunden.
Die täglichen Sollstunden lassen sich ebenso frei definieren und anzeigen, wie bezahlte (Urlaub, Krankheit etc.) und unbezahlte (wegen unentschuldigtem Fehlens usw.) Tage.
Ein aufmerksamer Benutzer dieser Tabelle hat uns auf einen Berechnungs-Fehler hingewiesen, welcher auftrat wenn für alle Tage des Monats die tägliche Sollzeiten = tägliche Arbeitszeiten eingetragen waren.
Dieser Fehler ist nun beseitigt.
Hier können Sie die Tabelle in der Version 1 kostenlos herunterladen
Nachtrag: Jetzt ist diese Tabelle auch in der Version 2 mit der zusätzlichen Möglichkeit von täglichen Arbeitnehmer-Notizen sowie einem grossen Notizen-Eingabefeld für monatliche Notizen des Arbeitgebers verfügbar.
Hier können Sie diese erweiterte Zeiterfassungs-Tabelle kostenlos herunterladen.
Und so sieht die Tabelle aus (klicken Sie in das Bild, um eine detaillierte Vergrösserung betrachten zu können):
In Version 1 und Version 2
Zusätzlich in Version 2:
Bedienungsanleitung Stundenabrechnungs-Tabelle:
Grundlegendes über Excel-Tabellen:
-
Nach der Eingabe von beliebigen Werten in die Zellen (Eingabefelder) eine Excel-Tabelle, werden die eingegebenen Inhalte ausschliesslich durch Betätigen der "TAB"-Taste (Cursor wechselt zur nächstgelegenen Eingabeposition rechts neben der bisherigen Position) oder der "Enter"(Return)-Taste (Cursor wechselt zur nächstgelegenen Eingabeposition unterhalb der bisherigen Position) übernommen und die gesamte Tabelle anhand der soeben eingegebenen Daten aktualisiert. Die Verwendung der Cursor-Tasten (Pfeiltasten rauf-runter-links-rechts) direkt nach der Eingabe von Werten kann zu Fehlfunktionen führen. Sollte dies eintreten, betätigen Sie die "ESC"-Taste, um die Tabelle wieder funktionsfähig zu machen.
-
Ohne die vorherige Eingabe von Werten bzw. nach der Eingabe von Werten und dem folgenden Bestätigen der Eingabe mit "Tab" oder "Enter"(Return") können die Cursortasten natürlich zur Navigation im Dokument verwendet werden.
Herunterladen und Speichern :
-
Die obige Datei "Zeiterfassung Monat.xls" herunterladen und in einem Verzeichnis nach Wahl speichern (ich empfehle, hierfür einen Ordner "Stundenabrechnungen" o.ä. in den "Eigenen Dateien" anzulegen).
-
Die Datei "Zeiterfassung Monat.xls" hat einen Schreibschutz, damit die Vorlage sicher unverändert bleibt.
Einmalige Einstellungen:
(Erforderliche Eingaben: Name des Unternehmens, Name des Angestellten, Soll-Stunden Mo-So, )
- Öffnen Sie die Datei "Zeiterfassung Monat.xls" im Excel.
- Hier zuerst den Namen des Unternehmens eintragen.
Nun im Block "Soll: Mo-So" die für den Angestellten "Max Mustermann" zutreffenden Soll-Arbeitszeiten den einzelnen Wochentage zuordnen und eintragen. Diese werden automatisch in die Liste übertragen.
Jetzt können Sie Excel wieder schliessen.
Monatliche Eingaben (am 1. jedes Monats ):
(Erforderliche Eingaben: Monat und Jahr der Zeiterfassung, Saldo-Übertrag aus Vormonat)
-
Öffnen Sie die Vorlagen-Tabelle des gewünschten Angestellten (z.B. "Zeiterfassung Vorlage Max Mustermann.xls") im Excel.
-
Geben Sie jetzt den aktuell gewünschten Monat und das Jahr in die Tabelle ein, die Liste passt sich daraufhin automatisch an.
-
Tragen Sie nun noch den Saldo-Übertrag (also Ihr Stundenguthaben bzw. Ihre Minusstunden - mit Minuszeichen) aus dem Vormonat ein.
-
Speichern Sie diese Tabelle unter einem anderen Namen ab (ich empfehle, den Namen des Angestellten, den betreffenden Monat und das Jahr für welches die Tabelle gelten soll, in den Dateinamen aufzunehmen z.B. "Zeiterfassung Max Mustermann Juli 2008.xls") - (Menu "Datei" - "Speichern unter").
-
Für jeden Angestellten wiederholen Sie die Schritte 1-4
-
Jetzt können Sie Excel wieder schliessen.
Tägliche Eingaben:
(Erforderliche Eingaben: Geleistete Arbeitszeit des aktuellen Tages)
-
Jeden Abend können Sie die Datei "Zeiterfassung Max Mustermann Monat Jahr.xls" im Excel öffnen, um Ihre gearbeitete Zeit zu ergänzen.
Tragen Sie Ihre geleistete Arbeitszeit des aktuellen Tages in
"Vormittag Von - Bis" und/oder "Nachmittag
Von - Bis" ein - auch möglich ist die Eingabe: Arbeitszeit "Vormittag-Von" bis
"Nachmittag-Bis" (bei bezahlter Mittagspause oder wenn keine Mittagspause
abgehalten wurde). -
Speichern Sie die Datei (Menu "Datei" - "Speichern"), damit Ihre heutigen Änderungen/Ergänzungen nicht verloren gehen.
-
Für jeden Angestellten wiederholen Sie die Schritte 1-2
-
Jetzt können Sie Excel wieder schliessen.
Am Monatsende:
(Erforderliche Eingaben: Keine)
-
Am Monatsende brauchen Sie nur noch die Datei "Zeiterfassung Max Mustermann Monat Jahr.xls" im Excel zu öffnen und die enthaltene Tabelle auszudrucken.
-
Für jeden Angestellten wiederholen Sie den Schritt 1
-
Jetzt können Sie Excel wieder schliessen.
-
Beginnen Sie den Folgemonat wieder mit "Monatliche Eingaben", Punkt 1.
Disclaimer:
-
Diese Tabelle wurde mit grösster Sorgfalt erstellt und getestet. Ich übernehme jedoch keinerlei Haftung für Schäden jedweder Art welche durch die Benutzung dieser Tabelle entstehen. Die Benutzung dieser Tabelle erfolgt auf eigene Gefahr und Verantwortung.
Information: Ich garantiere an dieser Stelle, dass diese Excel-Tabelle sofern dieses direkt von unserem Server heruntergeladen wird, mit dem aktuellsten Virensuchprogramm (Antivir Security Suite) auf Virenfreiheit untersucht wurde und natürlich weder Schadsoftware, Spionage- noch sonstige, unerwünschte Bestandteile enthält. Fachkundige User können sich gerne anhand des Quelltextes der XLS-Datei davon überzeugen.
Bei Problemen mit der Installation bzw. Bedienung dieser Tabelle stehe ich Ihnen gerne unter meiner hinterlegten Mail-Adresse bzw. über das Kontaktformular zur Verfügung.